Digitaler Müll: Wie Sie den Computer sicher bereinigen
Freitag, 2. Februar 2024
Heutzutage stellen PCs und Mobilgeräte leistungsstarke und stabile elektronische Geräte dar. Die neuesten Versionen von Windows, macOS, iOS und Android sind in der Regel ressourcenschonend, sodass sogar preisgünstige Geräte über eine gute Performance verfügen. Die Anhäufung des digitalen Mülls im Laufe der Zeit ist jedoch unvermeidlich. Nicht mehr benötigte Dateien nehmen Speicherplatz auf der Festplatte in Anspruch und können die Funktion des Computers beeinträchtigen, besonders wenn dieser nicht sehr leistungsstark ist. In dieser Ausgabe unseres Projekts haben wir erklärt, warum ein Computer langsam sein kann. Die Vernachlässigung der IT-Hygiene ist eine der Ursachen dafür: Im System häufen sich unnötige Daten, nicht gelöschte Teile bereits deinstallierter Programme etc. an. Im heutigen Artikel möchten wir mit Ihnen teilen, wie Sie Ihr Betriebssystem effektiv und sicher aufräumen können.
Betrachten wir das Aufräumen des Betriebssystems am Beispiel der derzeit populärsten Windows-Version – Windows 10. Wir schneiden nur im Betriebssystem integrierte Bereinigungstools an. Es gibt zwar zahlreiche externe Tools zur Optimierung des Betriebssystems und Löschung unnötiger Dateien, wir empfehlen aber, solche Programme nur mit Vorsicht einzusetzen. Wir haben darüber in dieser Ausgabe berichtet. Das Aufräumen des Betriebssystems muss in erster Linie sicher sein – d.h. alle notwendigen Dateien müssen erhalten bleiben. Die Löschung einiger Dateien kann Störungen im System verursachen, die Wiederherstellung des vorherigen Zustands des Betriebssystems unmöglich machen und zu weiteren Problemen führen. Zudem ist eine effektive Bereinigung des Systems, bei der Spuren bereits deinstallierter Anwendungen gelöscht werden, nur manuell möglich. Daher ist ein vernünftiger Einsatz spezieller in Windows integrierter Bereinigungstools am effektivsten.
Überprüfung der installierten Software und der gespeicherten Informationen
Unabhängig davon, warum Sie das Betriebssystem aufräumen möchten (der Computer ist langsam, der Speicherplatz reicht nicht aus etc.), beginnen Sie mit der Revision der auf dem Computer installierten Anwendungen. Es könnte Programme geben, die Sie seit langem nicht mehr nutzen oder die Sie überhaupt nicht installiert haben (unerwünschte Anwendungen, die bei der Installation anderer Software mitinstalliert wurden).
Windows 10 verfügt über eine praktische Benutzeroberfläche zur Speicherverwaltung (analog zur entsprechenden Funktionalität in den Einstellungen mobiler Geräte). Um dieses Feature zu nutzen, öffnen Sie den Bereich Start → Einstellungen → System → Speicher.
Öffnen Sie den Bereich Apps & Features, um die Liste installierter Anwendungen anzuzeigen.
In diesem Bereich können Sie nicht nur freien Speicherplatz einsehen, sondern auch die Daten auf der Festplatte analysieren. Es wird automatisch eine Liste von Ordnern angezeigt, in denen große Datenmengen gespeichert sind. Dies erspart eine manuelle Suche nach Ordnern, die viel Speicherplatz in Anspruch nehmen. Um diese Liste anzuzeigen, klicken Sie auf Other. Wahrscheinlich finden Sie in den Tiefen Ihres Computers einen Ordner mit einer Serie, die Sie sich bereits vor langem angesehen, aber noch nicht gelöscht haben.
Download-Ordner und Papierkorb
Die Praxis zeigt, dass der Download-Ordner auf eine beträchtliche Größe wachsen kann, da heruntergeladene Dateien standardmäßig in diesem Ordner gespeichert werden. Viele Nutzer vergessen, den Ordner rechtzeitig und regelmäßig zu bereinigen, daher häufen sich dort ganz verschiedene Dateien an: nicht mehr benötigte Installationsdateien, Archive und daraus extrahierte Dateien, Mediendateien etc. Dabei handelt es sich um persönliche Dateien des Nutzers und nur der Nutzer kann entscheiden, welche davon er nicht mehr benötigt.
Bemerkenswert ist, dass Windows im Download-Ordner gespeicherte Dateien als temporäre Dateien klassifiziert. Zum Glück werden sie nicht bei der automatischen Löschung temporärer Dateien mithilfe der entsprechenden Option im Bereich Speicher gelöscht. Zur Löschung muss das entsprechende Kontrollkästchen aktiviert werden.
Wenn es nicht genügend Speicherplatz auf der Festplatte gibt, prüfen Sie auch den Papierkorb. Standardmäßig wird der Speicherplatz im Papierkorb vom Betriebssystem begrenzt. Der Inhalt dieses Ordners kann jedoch mehrere Gigabyte betragen. Bevor Sie den Papierkorb leeren, werfen Sie einen kurzen Blick auf die Liste der dort gespeicherten Dateien, um sicherzustellen, dass nur nicht benötigte Dateien gelöscht werden. Tipp: Sie können die Dateien im Papierkorb sortieren, um die Suche zu vereinfachen.
Suche und Löschung nicht mehr nötiger Dateien mithilfe spezieller Tools
Mit der Zeit häufen sich zahlreiche temporäre Dienstdateien, die sowohl von Windows als auch von anderen Programmen erstellt werden, im System an. Dazu gehören Cache- und Dump-Dateien, Windows-Update-Kopien etc. Die Liste von Dateien, die gelöscht werden können, wird vom Betriebssystem erstellt. Klicken Sie dazu im Bereich Speicher in den Einstellungen des Computers auf Temporäre Dateien.
In diesem Fenster werden Informationen über temporäre Dateien angezeigt und Sie können entscheiden, welche Dateien gelöscht werden sollen. Nachdem das System die Liste erstellt hat, können Sie die zu löschenden Kategorien auswählen und die Dateien löschen.
Alternativ können Sie nicht mehr benötigte Dienstdateien mithilfe des Standardtools Datenträgerbereinigung löschen, das erstmals in Windows 98 erschien. Geben Sie dazu „Datenträgerbereinigung“ in das Suchfeld der Taskleiste ein und wählen Sie das entsprechende Programm aus den Suchergebnissen aus.
Windows schließt in die Liste nur Dateien ein, die Sie kaum benötigen. Mit diesem Dienstprogramm können Sie die Festplatte bereinigen, ohne befürchten zu müssen, versehentlich etwas Wichtiges zu löschen. In der Regel wird dabei nicht viel Speicherplatz freigegeben. Wenn Sie über Administratorrechte verfügen, können Sie mit dem Klick auf Systemdateien bereinigen alle Kategorien von Dateien anzeigen, die gelöscht werden können. Die Liste enthält temporäre Dateien (wie im oben erwähnten Bereich Speicher) und den Ordner Downloads.
Im Allgemeinen können alle Dateien aus der Liste gelöscht werden, ohne dass die Funktionsfähigkeit des Systems beeinträchtigt wird. Beachten Sie: Windows-Update-Kopien und Dumps können bei Störungen oder Systemausfällen nützlich sein, um z.B. das installierte Update zurückzurollen oder RAM-Dumps zu analysieren. Auch wenn Sie solche Probleme nie selbständig bearbeiten werden, löschen Sie diese Dateien nicht voreilig. Sie könnten technischen Spezialisten helfen, mögliche Probleme und Störungen in Ihrem System zu beheben.
Suche und manuelle Löschung temporärer Dateien und verbleibender Spuren deinstallierter Anwendungen
Integrierte Windows-Bereinigungstools sind so konzipiert, dass die Funktionsfähigkeit des Systems nicht beeinträchtigt wird. Daher ignorieren sie manchmal auch Systemverzeichnisse, deren Inhalt ohne negative Auswirkungen gelöscht werden kann. Dazu gehören in erster Linie Ordner mit temporären Dateien, die von verschiedenen Anwendungen erstellt werden.
Um möglichst viele temporäre Dateien zu löschen und die Wahrscheinlichkeit der Systemkonflikte auf ein Minimum zu reduzieren, beenden Sie vor der manuellen Löschung von Dateien in Systemordnern alle laufenden Anwendungen (wenn möglich). Diese Empfehlung gilt nicht für den Antivirus.
Öffnen Sie einen beliebigen Ordner über den Windows-Explorer, geben Sie %TEMP% in der Adresszeile ein und drücken Sie die Enter-Taste. Sie gelangen in das versteckte Verzeichnis Temp, in dem temporäre Dateien Ihres Benutzerprofils gespeichert werden. Alle Dateien in diesem Ordner können gelöscht werden, ohne dass die Funktion des Computers beeinträchtigt wird. Nutzen Sie dazu die Tastenkombination Strg+A+Entf. Falls eine Benachrichtigung erscheint, dass eine Datei nicht gelöscht werden kann, überspringen Sie die Datei.
Auf ähnliche Weise können Dateien im Systemordner gelöscht werden, der sich im Verzeichnis Windows befindet. Um in diesen Ordner zu gelangen, geben Sie %WINDIR%\temp in der Adresszeile ein. Alternativ können Sie die Windows-Befehlszeile nutzen. Betätigen Sie dazu die Tastenkombination Win+R, geben Sie Temp ein und drücken Sie auf Enter. Um den Inhalt dieses Ordners löschen zu können, müssen Sie über Administratorrechte verfügen.
Prüfen Sie auch den folgenden Ordner im Verzeichnis Windows: %WINDIR%\SoftwareDistribution\Download. Hier werden temporäre Windows-Update-Dateien gespeichert, die gelöscht werden können, ohne dass die Funktion des Systems beeinträchtigt wird.
Vor der Löschung können Sie die Eigenschaften jedes Ordners einsehen, um zu analysieren, wie viel Speicherplatz freigegeben werden kann.
Außerdem empfehlen wir Ihnen, das System auf Spuren deinstallierter Anwendungen zu prüfen. Nach der Deinstallation eines Programms kann ein Teil seiner Dateien auf der Festplatte erhalten bleiben: Profile, Konfigurations-, Protokoll- und weitere Dienstdateien, die z.B. bei der Neuinstallation des Programms verwendet werden könnten. Wenn Sie sich sicher sind, dass Sie diese Dateien nicht mehr benötigen, können Sie sie manuell löschen.
Solche Dateien können sich in mehreren Ordnern befinden, z.B. im Hauptverzeichnis des Programms. Manchmal bleibt es auch nach der Installation des Programms erhalten. Standardmäßig werden Anwendungen auf dem Windows-Systemlaufwerk, in den Ordnern Program Files und Program Files (x86) installiert. Sie werden mithilfe der Variablen %PROGRAMFILES% und %PROGRAMFILES(X86)% geöffnet.
Aber häufiger befinden sich solche Spuren im versteckten Verzeichnis Ihres Benutzerprofils. Dort werden Einstellungen und Konfigurationsdateien verschiedener Anwendungen gespeichert. Prüfen Sie die Unterordner Local und Roaming des Ordners AppData. Nutzen Sie folgende Umgebungsvariable: %LOCALAPPDATA%, um /AppData/Local zu öffnen, und %APPDATA%, um /AppData/Roaming zu öffnen. Suchen Sie nach Spuren deinstallierter Anwendungen. Das Verzeichnis mit temporären Dateien Temp befindet sich im oben erwähnten Ordner /AppData/Local.
Seien Sie vorsichtig, wenn Sie Dateien aus dem Ordner AppData löschen. Löschen Sie keine Dateien und Ordner, deren Zugehörigkeit Sie nicht identifizieren können. Falls Sie Zweifel haben, zu welchem Programm ein Ordner gehört, lassen Sie diesen bestehen. Eine sichere Löschung von Programmspuren ist nur dann möglich, wenn Sie das Programm genau identifizieren können.
Wovon Sie absehen sollten
Im Internet wird oft empfohlen, Schattenkopien, Wiederherstellungspunkte und weitere Dateien zu löschen, die zur Diagnose und Wiederherstellung des Systems dienen. Über System-Dumps und Update-Kopien haben wir bereits oben geschrieben: Sie können gelöscht werden, sofern der Computer stabil funktioniert. Was Schattenkopien und Wiederherstellungspunkte angeht, raten wir nachdrücklich davon ab, diese Dateien zu löschen. Sie helfen die Funktionsfähigkeit des Systems bei Systemausfällen wiederherzustellen und Benutzerdateien zu retten, wenn diese beschädigt oder zufällig ersetzt werden. Diese Schutzfeatures wurden nicht umsonst entwickelt.
Wenn der Computer absolut fehlerfrei funktioniert und Sie sich sicher sind, dass einige Wiederherstellungspunkte ohne Beeinträchtigung des Systems gelöscht werden können, nutzen Sie das Diensttool „Datenträgerbereinigung“. Wenn Sie das Tool als Administrator ausführen, können Sie alle Wiederherstellungspunkte außer dem zuletzt erstellten löschen.
Optimierung des Systems: Welche Maßnahmen sind nutzlos? Häufig empfiehlt man, den Browser-Cache zu leeren. Wenn Sie aktiv im Internet surfen, kann der Browser-Cache auf mehrere Megabyte wachsen. Es sind aber einige Besonderheiten zu berücksichtigen. Erstens führt die Löschung des gesamten Cache zunächst dazu, dass Websites langsamer auf Anfragen reagieren. Zweitens gibt es in den meisten Webbrowsern keine Möglichkeit, nur den alten Cache zu leeren (und dieser ist viel größer als der neue Cache). Nur die Löschung des frischen Cache bringt keinen Vorteil hinsichtlich des freigegebenen Speicherplatzes.
Sinnlos ist auch die sogenannte Windows-Registry-Optimierung oder -Bereinigung. Diese Funktionalität bieten verschiedene Tools zur „Beschleunigung“ des Betriebssystems. Auch wenn die Registry zahlreiche leere oder veraltete Einträge enthält, wird die Leistung des Betriebssystems kaum durch sie beeinträchtigt. Bei ernsteren Registry-Fehlern sollten Sie sich an technischen Spezialisten wenden – Besonders wenn in Windows integrierte Schutzmechanismen nicht mehr eingesetzt werden können, da z.B. Wiederherstellungspunkte während einer unvernünftigen Systembereinigung gelöscht wurden.
„Die komplette Wahrheit über Viren & Co.“ empfiehlt
- Selbst die modernsten und leistungsstärksten Computer erfordern eine regelmäßige Reinigung unnötiger Dateien. Es gibt kein festgelegtes Reinigungsintervall – Hauptsache, Sie halten Ihr Dateisystem in Ordnung.
- Beim Aufräumen des Betriebssystems sollten Sie vor allem für die Sicherheit sorgen. In Windows integrierte Tools sind maximal schonend und sogar für unerfahrene Nutzer geeignet.
- Einige Dateien können nur manuell gelöscht werden. Prüfen Sie Ihren Computer regelmäßig auf nicht mehr benötigte Anwendungen und persönliche Dateien. Löschen Sie Spuren deinstallierter Programme.
- Löschen Sie Schattenkopien und Wiederherstellungspunkte nur dann, wenn dies tatsächlich notwendig ist.
- Nutzen Sie einen zuverlässigen Antivirus, der Ihren Computer nicht nur vor Viren, sondern auch vor unerwünschten Anwendungen und Adware schützt.


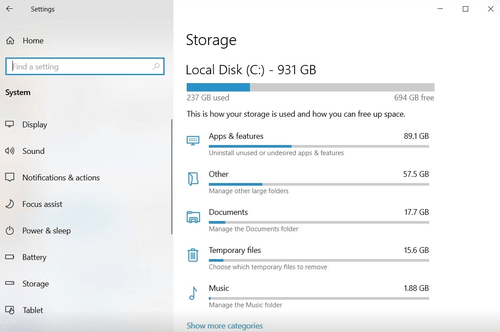
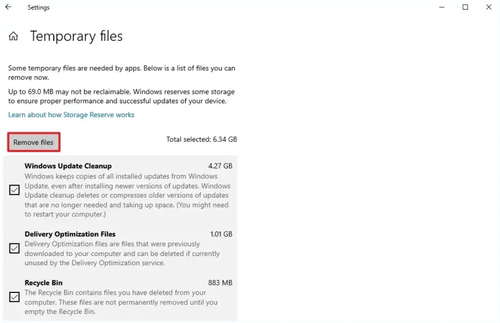
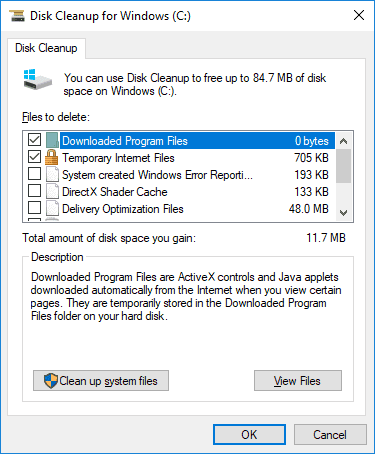
![Geteilt 0 mal [Twitter]](http://st.drweb.com/static/new-www/social/no_radius/twitter.png)
Ihre Meinung ist uns wichtig
Um einen Kommentar zu publizieren, müssen Sie sich über Ihr Konto auf der Webseite von Doctor Web einloggen. Wenn Sie noch kein Konto haben, können Sie es anlegen.